コピペでさくらVPSを使用したWEBサーバーを構築する。
Wordpressをインストールするまでを目標とする
この内容はuser作成~sshまで
環境:さくらのVPS 512
local : Mac OS 10.6.8
server: CentOS release 5.5 (Final)
※入力部分は[]で囲んで表記
細かい解説はのちほど追記予定
※コピペして使用する場合は自己責任でお願いします。
1.VPSの起動
1.VPSコントロールパネルに入る
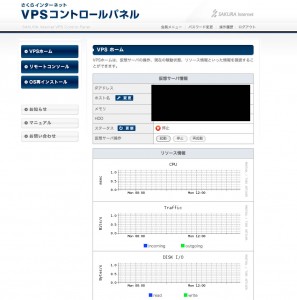
ログイン直後はサーバーが停止しているので、起動ボタンを押して起動させる
VPSホーム > 仮想サーバー操作
の「起動」ボタンを押下してサーバーを起動します。
ステータスが「稼働中」になれば正常に起動されています。
2.ターミナルを使ってサーバーにログイン
macの標準アプリケーションであるターミナル.appを使用します。
アプリケーション > ユーティリティ > ターミナル.app
を起動
ここからターミナル上でコマンドを打つ
[plain]
ssh root@【サーバーのIPアドレス】
yes
[enter]
[root password入力]
[/plain]
3.rootのパスワード変更
[plain]
passwd
New UNIX password: [パスワード]
Retype new UNIX password: [パスワード]
passwd: all authentication tokens updated successfully.
[/plain]
4.パスワード変更の確認
[plain]
logout
ssh root@【サーバーのIPアドレス】
*** password:[変更したパスワードを入力する]
[/plain]
5.1作業用userの追加,sudo設定変更
Userの追加、パスワードの設定、wheelグループに設定する
下記例ではlagrangeというユーザーを作成している
[plain]
useradd lagrange
passwd lagrange
New UNIX password:[lagrangeのパスワードを入力]
Retype new UNIX password:[lagrangeのパスワードを入力]
usermod -G wheel lagrange
[/plain]
5.2#%wheel ALL=(ALL) ALL のコメントアウトを外す
[plain]
visudo
[/plain]
#%wheel ALL=(ALL) ALL ↓ ↓ ↓ %wheel ALL=(ALL) ALL
6. macからRSA鍵をサーバーにSCPでコピーする
■サーバー側
作業用ユーザーでログインし、ホームディレクトリに.sshというディレクトリを作成
その中にauthorized_keysというファイルを作成。
[plain]
ssh lagrange@【サーバーのIPアドレス】
password:[lagrangeのパスワード]
mkdir .ssh
chmod 700 .ssh/
cd .ssh
touch authorized_keys
[/plain]
7.macにSSH接続用のRSA鍵を作成,サーバーへscp
新規ウィンドウを開く。
■mac側
[plain]
ssh-keygen[Enter]
Generating public/private rsa key pair.
Enter file in which to save the key (/Users/lagrange/.ssh/id_rsa): [Enter]
Enter passphrase (empty for no passphrase): [好きなパスワードを入力]
Enter same passphrase again: [好きなパスワードを再入力]
ls -al /Users/lagrange/.ssh/id_rsa.pub
scp /Users/[macユーザー名]/.ssh/id_rsa.pub lagrange@[サーバーのIPアドレス]:~/
password:[ログインユーザーのパスワード]
[/plain]
id_rsa.pub 100% 417 0.4KB/s 00:00
が表示されたらscp成功
8.公開鍵の権限を変更
scpした先のユーザーでログインし、id_rsa.pub の確認をする
id_rsa.pubの内容をauthorized_keysに追記する
[plain]
ls -l
cat id_rsa.pub >> .ssh/authorized_keys
chmod 600 .ssh/authorized_keys
[/plain]
9. macからssh接続確認
■ssh初回はRSA鍵作成時のパスワード入力を求められる
2回目からはパスワードを入力しなくてもログインできる
[plain]
ssh lagrange@【サーバーのIPアドレス】
exit
ssh lagrange@【サーバーのIPアドレス】
[/plain]
10. SSH設定変更
sshd_configを編集。編集後、sshdを再起動することで設定反映.コメントアウトを外してyes or noで設定する.
sshのポート番号は22だが、危険なため変更。今回は10142にした。
[plain]
sudo vi /etc/ssh/sshd_config
#Port 22
Port 10142
#/適当なポート番号にする
#PermitRootLogin yes
↓ ↓ ↓
PermitRootLogin no
#PubkeyAuthentication yes
↓ ↓ ↓
PubkeyAuthentication yes
#AuthorizedKeysFile .ssh/authorized_keys
↓ ↓ ↓
AuthorizedKeysFile .ssh/authorized_keys
#PasswordAuthentication yes
↓ ↓ ↓
PasswordAuthentication no
#UsePAM no
UsePAM yes
↓ ↓ ↓
UsePAM no
#UsePAM yes
[/plain]
■sshdを再起動
[plain]
sudo /etc/init.d/sshd restart
[/plain]
■ポート番号を変更したのでログイン確認
[plain]
logout
ssh lagrange@[サーバーのIPアドレス] -p 10142
[/plain]
参照リンク
CentOSをサーバーとして活用するための基本的な設定 – さくらインターネット創業日記
SSH サーバの設定
なんとかなるよ(゚∀゚∩ なるよ! : さくらのVPSにLAPP環境の設定その1
さくらの格安VPSを借りたらいつもやっている設定いろいろ | IDEA*IDEA
Linux/wheel – Linux UPK


コメント