[:ja]iPhoneへ乗り換えた人用のiPhone初心者向けの内容を紹介していきます。
iOS11で大きく変わったコントロールセンターの使い方について解説していきます。
よく使う機能のON/OFF・調整の他にアプリのショートカットボタンが追加されました。
■検証環境
OS: iOS11
コントロールセンターの起動
コントロールセンターはiPhoneの機能オンオフや使用頻度の高い「カメラ」や「ミュージック」を即使えるようにしたショートカット機能ツールです。
コントロールセンターを表示するにはiPhoneのディスプレイを「ホームボタンの際から下から上へスワイプします。
コントロールセンターを閉じる
コントロールセンターを表示したときの反対の操作で
上の下向き矢印か「ディスプレイを下から上へ」スワイプします。
iOS11からコントロールセンターが大きく変わりました。
iOS10からは2画面にわかれていましたが、iOS11でもう一度1画面に統合され使い勝手がよくなりました。
ここではコントロールセンターの機能について記載していきます。
なおiPhone6s以降で使える「3D Touch」を使うと枠が拡大されて、調整がやりやすくなります。
「3D Touch」の操作方法
アイコンの上で指を強く押します。長押しではなく、押し込む感じでディスプレイに圧力をかけます。
コントロールセンターの機能
マナーモードのボタンのエリアを3D Touchで押すと詳細画面がでます。
[1]マナーモード切り替えON・OFF
[2]モバイルデータ通信
[3]Wi-FiのON・OFF
[4]BluetoothのON・OFF
[5]AirDropのON・OFF
[6]インターネット共有のON・OFF
[7]ミュージックプレイヤー
[8]画面縦向きのロック
[9]おやすみモードON・OFF
[10]画面ミラーリングON・OFF
[11]画面の明るさ調整
[12]音量調節
[13]懐中電灯(フラッシュライト)機能ON・OFF
[14]タイマー起動
[15]電卓起動
[16]カメラ起動
よく使うであろう機能のボタンがあつまっているので
コントロールセンターから起動できるツール「ミュージックプレイヤー、懐中電灯、タイマー、電卓、カメラ」は覚えておきましょう。
コントロールセンターからのみ操作できるのは
「[8]画面向きのロック」「[13]懐中電灯(フラッシュライト)機能ON・OFF」です。
画面縦向きのロック
ボタンが白になっているときは画面がロックされています。
iPhoneの画面を横向きにするときには、「画面縦向きのロック」をOFFにしてiPhone端末を横向きにすることでできます。
iOS11以前は画面向きのロックでしたが、iOS11からはこのボタンをONにすると「強制的に画面が縦」になります。
懐中電灯(フラッシュライト)機能ON・OFF
懐中電灯をONにするとフラッシュライトが光ります。
3D Touchで押すとライトの明るさを調整できます。
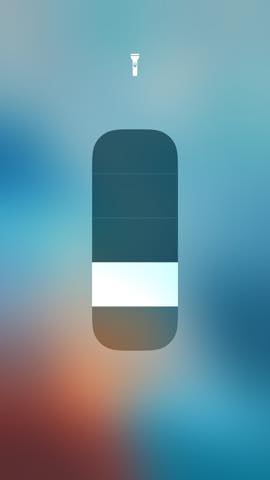
コントロールセンターのカスタマイズ方法
コントロールセンターから開けるアプリのショートカットボタンは
ユーザーが増やしたり、減らしたりすることが可能です。
設定のアプリを開きます。
通知の下にある「コントロールセンター」をタップします。
コントロールセンターの設定画面が開きます。
「App内でのアクセス」はONにしたまm「コントロールをカスタマイズ」をタップします。
今回は「アラーム」のアプリを追加することにします。コントロールを追加の欄から
「アラーム」の左側にある「+」のボタンをタップします。
「含める」の欄にアラームが追加されればOKです。
コントロールセンターを開いてみましょう。
アラームのボタンが追加され、ここからアラームアプリを開くことができます。

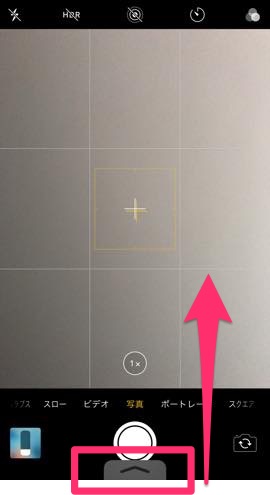
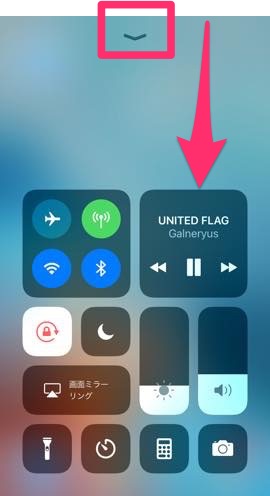
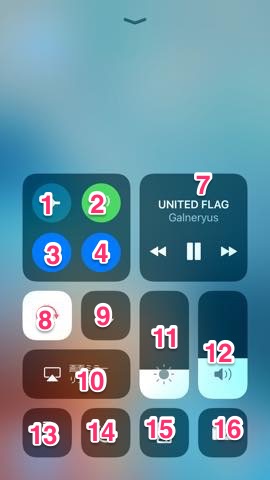
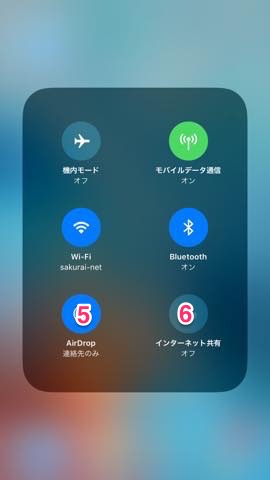
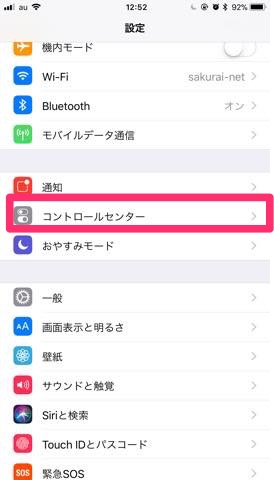
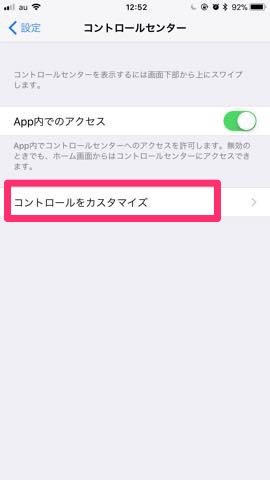
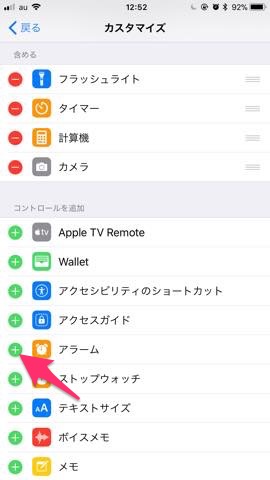
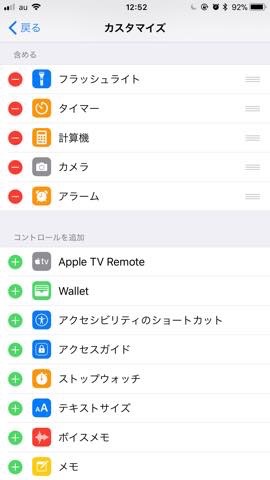
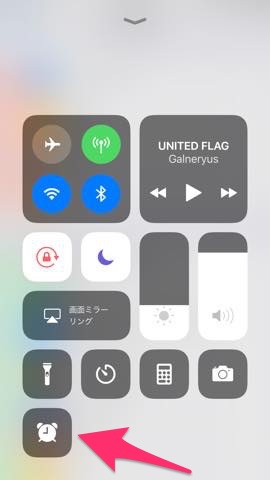






コメント