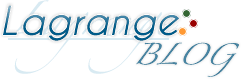[:ja]iPhoneでは搭載されているカメラを使って写真だけではなく
動画を取る事ができます。
携帯電話としては、想像以上に奇麗にとれるので
ふとしたときに役立ちます。
iPhone5 動画の取り方
カメラアプリを起動させます。
右下のにカメラと動画を切り替えるスイッチがあります。
動画を撮影するにはまず、スライドさせて、右側の動画側へスイッチを切り替えます。
前のカメラでも差杖することができますが、
撮影中は切り替えができなくなります。
向きを縦に変えると縦方向での動画、
90度横に変えると横方向の動画を撮影することが出来ます。
左上のサムネイル画像をタップすることで
1つ前に撮影した画像、動画が確認できます。
スタートボタンをタップすることで
撮影が始まります。
もう一度スタートボタンを押すまで,もしくはホームボタンでアプリを切るまで撮影が続けられます。
写真撮影と同様に画面に露出とどこにフォーカスするのかを
タップして決めます。
タップすると四角い枠が表示されます。
枠から露出をとり明るさを決めます。
もっと暗くしたいときは画面内の暗い色をタップします。
AE/AFロック
AE(Automatic Exposure)/AF(Auto Focus)ロックができます。
タップして枠がでたら、そのまま押し続けると
枠が大きくなったり小さくなったりする運動をします。
その後AE/AFロックの文字が表示されます。
AE/AFロックは画面のどこかをタップすると解除されてしまいます。
iPhone5 動画の見方
写真アプリもしくはカメラ起動中の一つ前のサムネイル画像をタップして見ます。
動画にはカメラのアイコンと時刻が表示されます。
タップして画面を表示させます。
共有ボタンをタップするとメール添付もしくはYoutubeへのアップロードが可能です。
Youtubeへのアップロードする場合はYoutubeのアカウントが必要になります。
トリミング
動画上部のバーを縮めることでトリミング機能を使用できます。
トリミングの機能を使用することで撮影した動画の必要ない部分を切り捨てることができます。
[1]残したい動画の開始点、終点をドラッグして決めます。
[2]右上の「トリミング」ボタンをタップします。
[3]オリジナルを変更を選ぶと、編集している動画ファイルに上書きされます。
オリジナルを残しておきたいときには「新規クリップとして保存」を選びます。