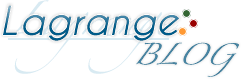サーバーはXSERVER
ドメインはさくらのドメインで取得したものを使用。
事前にphpMyadminからSQLをエクスポートしておく。
Xserverのアカウントを作成します。
アカウント作成後メールに記載されているXサーバーパネルにログインします。
ドメインの設定
ドメイン設定をクリックします

ドメインの追加設定をクリックします

追加するドメインを入力して、「ドメインの追加」をクリックします

Account > サーバー情報をクリックします
ネームサーバーの情報が表示されているのでこの画面を利用します。

会員メニューのさくらインターネットのコンパネにログインします
https://secure.sakura.ad.jp/menu/top/
契約情報 > ドメインメニュー

取得しているドメイン一覧の画面が開きます。
使用するドメインの「WHO IS 情報」をクリックします。

ネームサーバーの欄をns1.xserver.jp~ns4.xserver.jpに割り当てます。
![]()
DNSが反映されるまで待ちます。
今回の場合は1時間程度でした。
MySQLを作成する
Xサーバーパネルの
DATABASE > MySQL設定をクリック
MySQLユーザーを作る
MySQLユーザーの追加 をクリック
MySQLユーザID(任意)
ホスト名
パスワード
を入力して「MySQLユーザーの追加」をクリック
MySQLを作成する
MySQLデータベース名(任意)
文字コード UTF-8
で「MySQLの追加」をクリックして作成
MySQL設定画面が表示されたらデータベースの行が表示されます。
先ほど作成したユーザーがアクセス権未所有ユーザの欄に表示されているので「追加」をクリックします。
「MySQLデータベースへのアクセス権の追加を完了しました。」が表示されます。
ドメイン名/public_html/の階層にWordpressのファイルをアップロードする
wp-config.phpをXserver用に書き換える
編集が必要なのは
データベース名(DB_NAME)
ユーザー名(DB_USER)
パスワード(DB_PASSWORD)
MySQLのホスト名(DB_HOST)

ドメイン名/WordPressをUPしたdir/wp-admin/install.phpをブラウザで開き
WordPressをインストールする
作成したディレクトリにindex.htmlがあるので消すこと。