
iOS6からApp storeのインターフェースが大きく変更されました。
パソコンで見ていたApp storeに近い表示に変更され、
縦にスクロールしていた項目を横にスクロールするようになりました。
下にあるタブはカテゴリがなくなり、Geniusが追加されました。
画面が変わって使い勝手が大きく変わりましたので、使い方を押さえておきましょう。

iOS6からApp storeのインターフェースが大きく変更されました。
パソコンで見ていたApp storeに近い表示に変更され、
縦にスクロールしていた項目を横にスクロールするようになりました。
下にあるタブはカテゴリがなくなり、Geniusが追加されました。
画面が変わって使い勝手が大きく変わりましたので、使い方を押さえておきましょう。
- おすすめ
- ランキング
- Genius
- 検索
- アップデート
おすすめ
左上のカテゴリをタップして細かいカテゴリを閲覧できます。
大きく変わったのは表示のされ方です。
・縦スクロールから、横スクロールへ
・いままで右のタブにあった新作が一番上へ表示されます。
iOS5ではリリース日のタブが新作でした。
ランキング
ランキングの初期画面ではアプリの表示件数が4つしか見られなくなりました。
ここでも横にスクロールしてランキングを見ます。
ランキングの詳細をみるときは「全て見る」をタップします。
アプリのジャンルが追加され表示幅が広くなりました。
縦の表示幅がのびたiPhone5なら5件表示されるのかもしれません。
iPhone4s以下では非常に見にくいし、このランキング一覧を開くまでに非常に面倒です。
カテゴリのランキングを見る場合には上のメニューの「カテゴリ」をタップします。
App Genius
iOS6からGeniusの項目がタブに増えました。
App Geniusは今までの購買履歴から近いアプリが紹介されます。
自分の購買履歴からアプリの紹介をしてくれます。
自分の興味に近いアプリが紹介されるので、面白いアプリが見つかるかもしれません。
使い方はappleID入力後、利用条件に同意します。
「興味がない」をタップすることで、App Geniusを読み込み直しすると興味がないをタップしたアプリは
一覧で表示されなくなります。
検索
検索したい用語を入力してアプリを探します。
アップデート
アプリにアップデートがある場合に対象のアプリが一覧で表示されます。
数が多い場合には右上の「すべてアップデートする」をタップすると一斉にアップデートが始まります。
アップデート中はアップデートしているアプリが使用できません。アップデート内容によっては時間がかかるものも
あるので、見極めてからアップデートします。
- おすすめ
- ランキング
- Genius
- 検索
- アップデート
おすすめ
左上のカテゴリをタップして細かいカテゴリを閲覧できます。
大きく変わったのは表示のされ方です。
・縦スクロールから、横スクロールへ
・いままで右のタブにあった新作が一番上へ表示されます。
iOS5ではリリース日のタブが新作でした。
ランキング
ランキングの初期画面ではアプリの表示件数が4つしか見られなくなりました。
ここでも横にスクロールしてランキングを見ます。
ランキングの詳細をみるときは「全て見る」をタップします。
アプリのジャンルが追加され表示幅が広くなりました。
縦の表示幅がのびたiPhone5なら5件表示されるのかもしれません。
iPhone4s以下では非常に見にくいし、このランキング一覧を開くまでに非常に面倒です。
カテゴリのランキングを見る場合には上のメニューの「カテゴリ」をタップします。
App Genius
iOS6からGeniusの項目がタブに増えました。
App Geniusは今までの購買履歴から近いアプリが紹介されます。
自分の購買履歴からアプリの紹介をしてくれます。
自分の興味に近いアプリが紹介されるので、面白いアプリが見つかるかもしれません。
使い方はappleID入力後、利用条件に同意します。
「興味がない」をタップすることで、App Geniusを読み込み直しすると興味がないをタップしたアプリは
一覧で表示されなくなります。
検索
検索したい用語を入力してアプリを探します。
アップデート
アプリにアップデートがある場合に対象のアプリが一覧で表示されます。
数が多い場合には右上の「すべてアップデートする」をタップすると一斉にアップデートが始まります。
アップデート中はアップデートしているアプリが使用できません。アップデート内容によっては時間がかかるものも
あるので、見極めてからアップデートします。

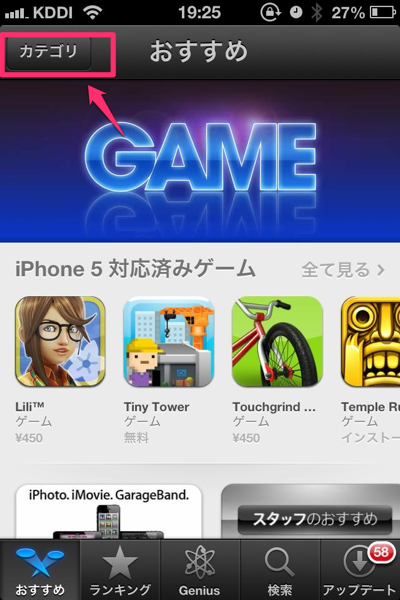

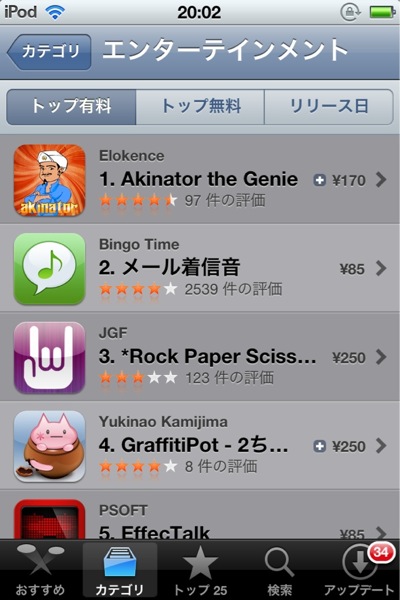
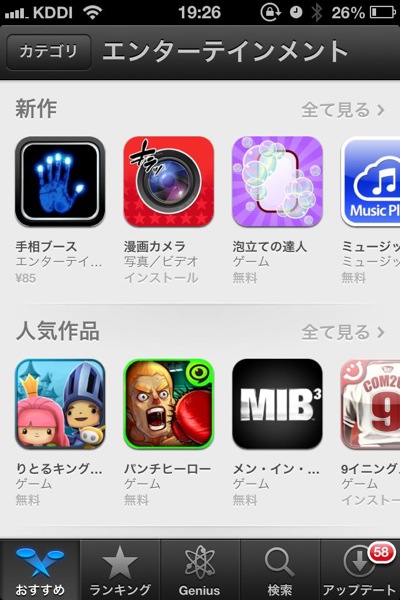
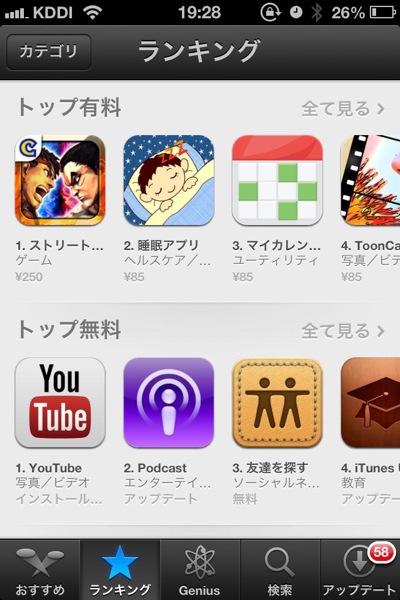
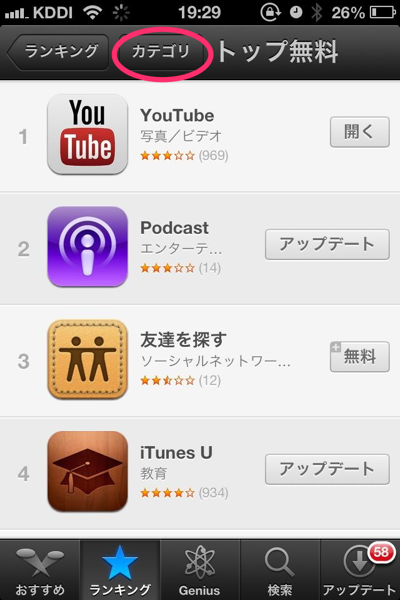
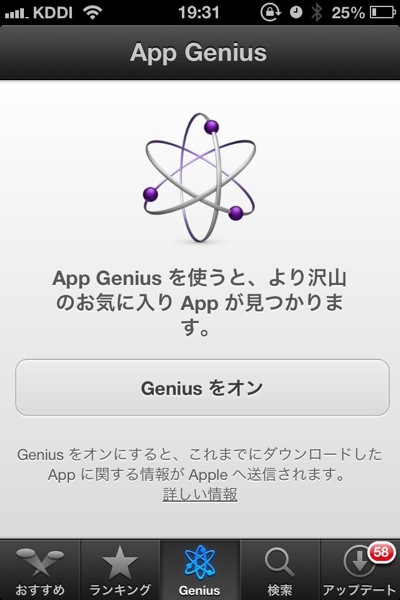



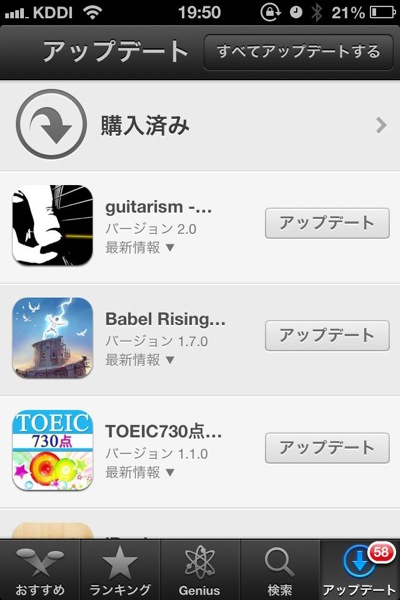







コメント