[:ja]iPhoneへ乗り換えた人用のiPhone初心者向けの内容を紹介していきます。
ここではiPhone実機のスクリーンショット(スクリーンキャプチャ)を撮る方法です。
スクリーンショットは「今、現在表示させている画面の状態を画像として保存する機能」で、画面の不具合を知らせたいときや、表示させている画面の状態を他人に知らせたい時に
役立つ機能です。
iOS11ではこのスクリーンショットの機能が大幅に追加されて,スクリーンショット撮影後に編集が出来るように変わりました。
■検証環境
OS: iOS11
iPhone実機でスクリーンショットを撮る方法
どのiOSバージョンでもスクリーンショットの撮り方は共通です。
- スクリーンショットを撮りたい画面を表示します。
- 「ホームボタンを押しながら、スリープボタンを押します」
iPhone,iPadの機種によってスリープボタンの位置が変わるので、ここだけ気をつけてください。
スクリーンのキャプチャが撮れるとカメラのシャッター音が鳴ります。スクリーンショットのコツとしては、撮影にしようするボタンをどちらか少し長押ししてから、
もうひとつのボタンを押すことです。
■iPhone4S

スクリーンショットの保存先
撮ったキャプチャ画像は、カメラロールに保存されます。
カメラロールは『写真』と書かれたアプリを開くことで見ることができます。
カメラロールの撮影日「今日」を選ぶと、直近のカメラ画像をみることができます。
このフォルダへスクリーンショットが保存されています。
■iOS11
■旧iOS
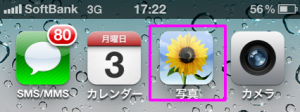
閲覧方法
『写真』アイコンをタップし、カメラロールをタップするとキャプチャを見ることができます。
スクリーンショットの加工方法
iOS11からスクリーンショットを撮ったあとに、文字を書き込んだりなどの加工処理を加えられるようになりました。
撮影後、左下に縮小されたスクリーンショットをタップすると編集モードに切り替わります。
スクリーンショットの枠を動かすことでサイズの「切り抜き」ができます。
筆ツールは左から、
・ボールペン
・マーカーペン
・鉛筆
・消しゴム
・輪を描いて使う選択ツール
・色のセレクト
の6つが用意されています。
右下の「+」を押すことで
「テキスト入力」「署名」「拡大鏡」「図形ツール」が選べます。
右上の「矢印キー」を押すことで
1操作分の取り消し、やり直しが可能です。
加工後は、左上の「完了」を押すと
写真に保存、スクリーンショットを削除、が表示されます。
・スクリーンショットを保存したい=>「写真に保存」
・スクリーンショットを削除したい=>「スクリーンショットを削除」
・スクリーンショットの加工に戻る場合=>「キャンセルのボタン」
となっています。
[:]

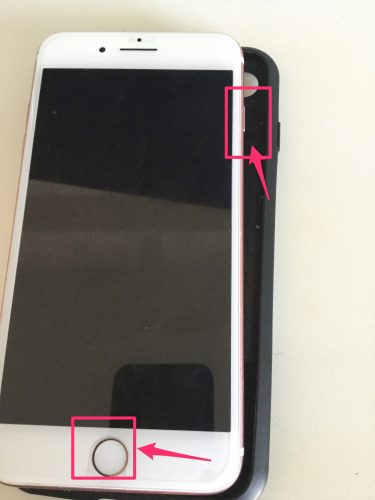
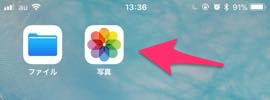
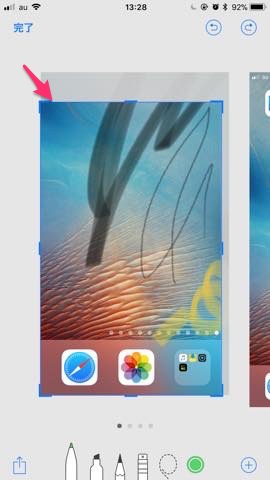
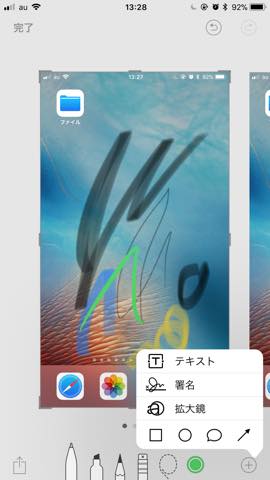







コメント