MacBookAir(Late2010)のVirtualBox上にWindows7をインストールする手順です。
環境:
ホスト:Macbookair(Late2010)
ゲスト:Windows7 Home Premium
ソフト:VirtualBox 4.0.4
事前作業
MacbookairはDVDドライブを搭載していないため、ネットワーク上のリモートディスクを読み込みDVDを使用します。
(USEドライブを接続する場合を除く)
ですが、VirtualBoxではリモートディスクのドライブは認識しません。
下記手順でVirtualBoxのイメージファイルを作成しておく必要があります。
- リモート元のドライブにWindows7のCDを入れます。
- アプリケーション > ユーティリティ > ディスクユーティリティを起動して左側のペインでwindowsのインストールCDを選んでおく。
- 「新規イメージ」をクリック。
- 「フォーマット」を「DVD/CDマスター」にし、「保存」をクリック。
- 「xxxx.cdr」というファイルができるので、拡張子をisoに変える
■参照URL
macbook airにvirtualboxでwindowsをインストールする方法 – ダウンロードたけし(寅年)の日記
■VirtualBoxを起動して、新規をクリックします。
新規仮想マシンの作成
■仮想マシン名とOSタイプを設定
名前は任意で。
OSタイプ
オペレーティングシステム:Microsoft Windows
バージョン Windows7
入力したら「続ける」をクリックします。
■メモリ
512MBのまま「続ける」をクリックします。
■仮想ハードディスク
■新規仮想ディスク作成ウィザードへ
■ハードディスクストレージタイプ
■仮想ディスクの場所とサイズ
■概要
完了
仮想マシンが作成されるとOralce VM VirtualBox マネージャーのリストに作成した
仮想マシンが表示されます。
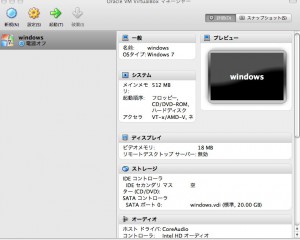
仮想マシンにWindows7をインストール
■Oralce VM VirtualBox マネージャーの「設定」をクリックします。
■ストレージ設定
「ストレージ」を選択して、IDEコントローラの右側にあるアイコンを選択
用意したwindows7用のisoを選択して「OK」をクリックします。
■起動〜インストール
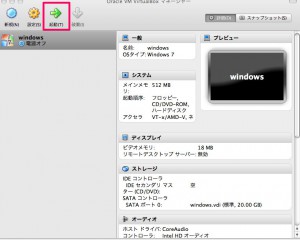
■Oralce VM VirtualBox マネージャーの「起動」をクリックします。
インストール開始
■使用許諾書の「同意します」をクリックし、チェックを入れて「続ける」をクリックします。
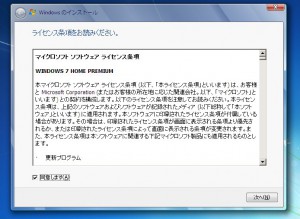
■インストールするディスクを指定して「次へ」をクリックします
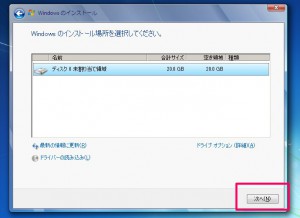
設定後、ログイン画面が表示されます。
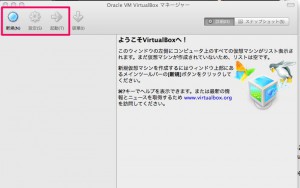
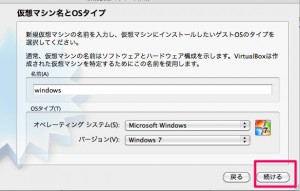
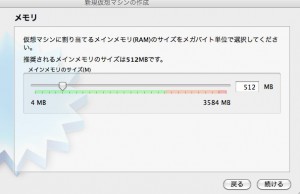
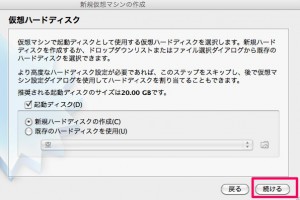
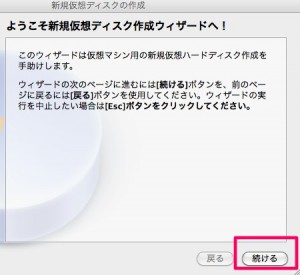
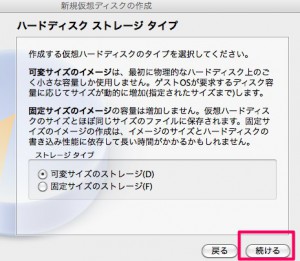
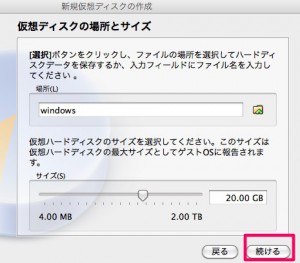
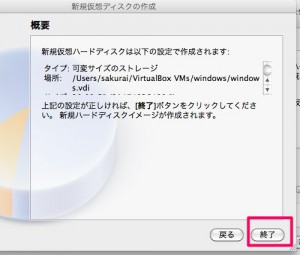
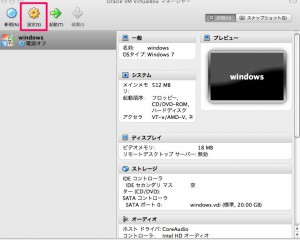


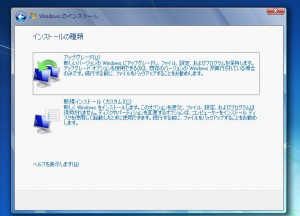
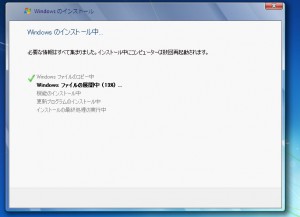
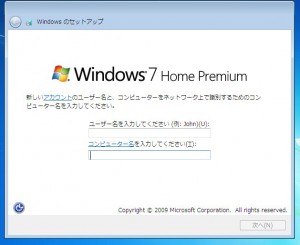
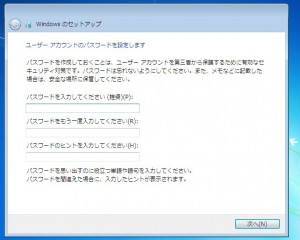
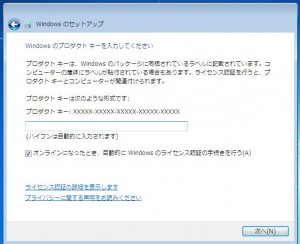
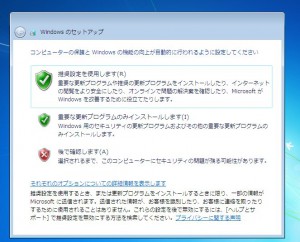

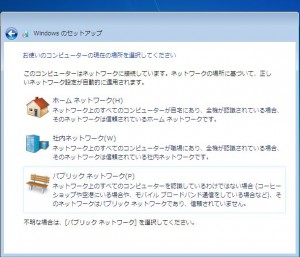


コメント