iPhone使いならみんな知ってるのでiPhone4s初心者が覚えないといけない事と題して
iPhoneを使ってから覚えた小技集です。
iPhone使いならみんな知ってるのでiPhone4s初心者が覚えないといけない事と題して
iPhoneを使ってから覚えた小技集です。
iPhone上でのアプリ整理方法
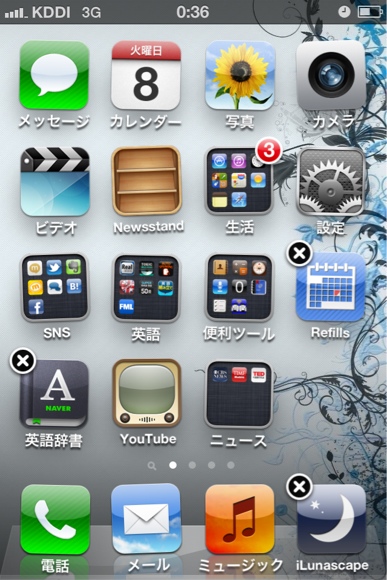
どれかしらのアプリアイコンを長押しします。
するとアイコンが震え始めるます。
アプリをiPhoneから削除したい場合は、対象アプリの左上にある×印をタップします。(いままで記録したデータごと消えます)。
×印が表示されないアイコンはデフォルトのアプリで消せません。
よく見かけるアイコンがたくさん詰まっているアイコンはアイコン同士を重ねることでフォルダが作成されるので、フォルダの中へアイコンを移動させます。
タスク切り替え
ホームボタンを2回連続でタップします。

するとバックグラウンドで動いているアプリがアイコンで表示されます。
左右にスライドさせることでアプリを選べます。
違うアプリにする場合は、変更したいアプリのアイコンをタップします。
ミュージックアプリの簡易画面
iPhoneでミュージックアプリを起動させているときに、毎回画面をたちあげなくて良いように簡易画面があります。
ホームボタンを2回連続でタップした後に左へスライドさせます。
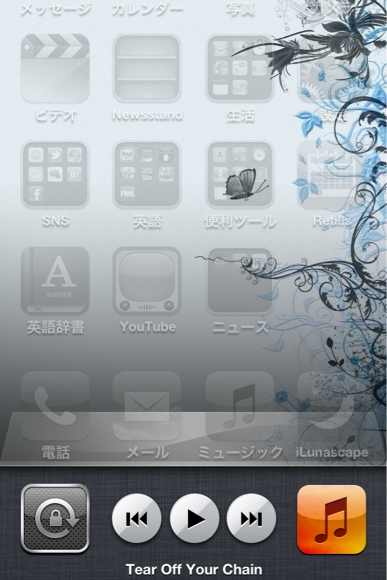
ミュージックのアイコンをタップするとミュージックアプリの画面へ移ります。
隣の再生アイコンをタップすると再生&停止、
次曲アイコンをタップすると次の曲を再生、
前曲アイコンをタップすると前の曲を再生します。
なおiPhoneを購入時の付属イヤホンでも音量操作、ミュージックの再生、ストップ、曲の前後移動ができます。
音量操作
ミュージック操作
- 1クリックする->再生、一時停止
- 2クリックする->次の曲
- 2クリック後長押し->早送り
- 3クリックする->頭出しor前の曲
- 3リック後長押し->巻き戻し
- クリックボタン長押しで音声コントロールが起動するので、操作ミスに注意。
ロック画面上でのミュージック操作
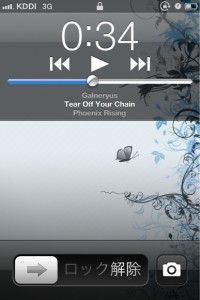
ホームボタンを2回連続でタップすることでロック画面上でミュージックの音量調整、再生などが可能です。カメラの起動もできます。
タスク終了
タスクを終了させたいときはホームボタンを2回連続でタップした後に
アプリアイコンを長押しし、「ー」の表示がでたら、対象のアプリの「ー」をタップします。
タスク終了をやめたい場合はもう一度ホームボタンを押します。
画面回転ロック固定
ホームボタンを2回連続でタップした後に左へスライドさせて表示させる画面の
一番左にあるアイコンが画面回転ロック用のアイコンです。
safariでWEBページを見ているときに縦横が勝手に切り替わって困る場合などに使用します。アイコンをタップすることでオン、オフを切り替えます。
画面回転ロック解除されている状態
画面回転ロックされている状態
スクリーンキャプチャの撮り方
ホームボタンとスリープボタンを同時に押します。
撮ったキャプチャは写真のカメラロールにをタップすると見ることができます。
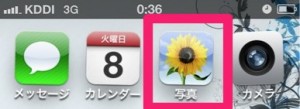
文字入力
カーソルの右側の文字を消す
これはできないようです。カーソルを移動させてうまくデリートボタンを使うしかないようです。
本文の取り消し
入力した本文を全部消したいときはiPhoneを本体を振ります。
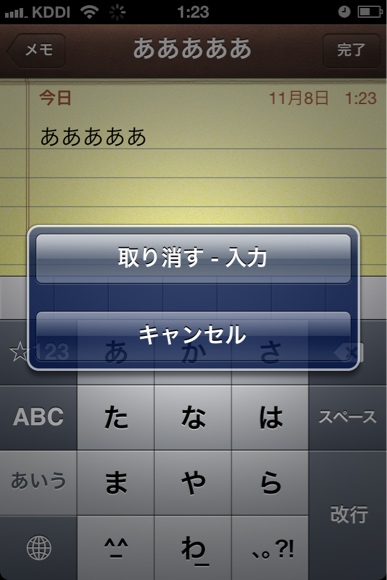
テキスト全選択+デリートボタンでも可能ですが、早く作業できます。
アラーム
意外と重宝するアラーム機能。ガラケーだと必ずあります。
iPhoneではデフォルトにある時計のアプリで利用できます。
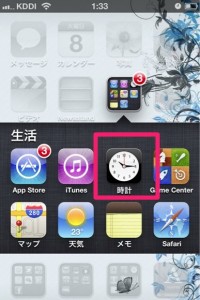
時計のアプリを立ち上げて、下のタブからアラームを選択します。

あとは設定するだけなのですが、注意点としてiPhoneではマナーモード時にアラーム音がなります。
回避方法はiPhoneで音を鳴らさずバイブレーションのみで無音アラームを設定する方法。電車での目覚ましに。マナーモードでも音が鳴るiPhone4!無音の着信音で解決。 – はてなで泣いたで紹介されています。
無音の音をアラームに当てて回避する方法です。
iPhone上でのアプリ整理方法
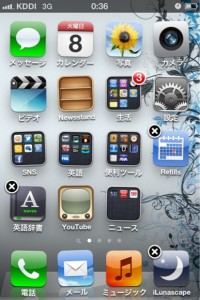
どれかしらのアプリアイコンを長押しします。
するとアイコンが震え始めるます。
アプリをiPhoneから削除したい場合は、対象アプリの左上にある×印をタップします。(いままで記録したデータごと消えます)。
×印が表示されないアイコンはデフォルトのアプリで消せません。
よく見かけるアイコンがたくさん詰まっているアイコンはアイコン同士を重ねることでフォルダが作成されるので、フォルダの中へアイコンを移動させます。
タスク切り替え
ホームボタンを2回連続でタップします。
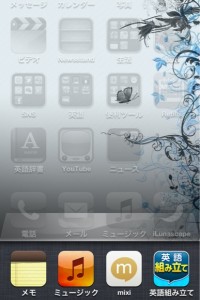
するとバックグラウンドで動いているアプリがアイコンで表示されます。
左右にスライドさせることでアプリを選べます。
違うアプリにする場合は、変更したいアプリのアイコンをタップします。
ミュージックアプリの簡易画面
iPhoneでミュージックアプリを起動させているときに、毎回画面をたちあげなくて良いように簡易画面があります。
ホームボタンを2回連続でタップした後に左へスライドさせます。

ミュージックのアイコンをタップするとミュージックアプリの画面へ移ります。
隣の再生アイコンをタップすると再生&停止、
次曲アイコンをタップすると次の曲を再生、
前曲アイコンをタップすると前の曲を再生します。
なおiPhoneを購入時の付属イヤホンでも音量操作、ミュージックの再生、ストップ、曲の前後移動ができます。
音量操作
ミュージック操作
- 1クリックする->再生、一時停止
- 2クリックする->次の曲
- 2クリック後長押し->早送り
- 3クリックする->頭出しor前の曲
- 3リック後長押し->巻き戻し
- クリックボタン長押しで音声コントロールが起動するので、操作ミスに注意。
ロック画面上でのミュージック操作
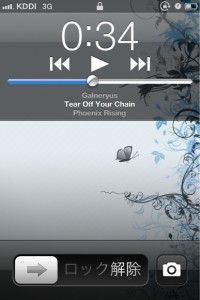
ホームボタンを2回連続でタップすることでロック画面上でミュージックの音量調整、再生などが可能です。カメラの起動もできます。
タスク終了
タスクを終了させたいときはホームボタンを2回連続でタップした後に
アプリアイコンを長押しし、「ー」の表示がでたら、対象のアプリの「ー」をタップします。
タスク終了をやめたい場合はもう一度ホームボタンを押します。
画面回転ロック固定
ホームボタンを2回連続でタップした後に左へスライドさせて表示させる画面の
一番左にあるアイコンが画面回転ロック用のアイコンです。
safariでWEBページを見ているときに縦横が勝手に切り替わって困る場合などに使用します。アイコンをタップすることでオン、オフを切り替えます。
画面回転ロック解除されている状態
画面回転ロックされている状態
スクリーンキャプチャの撮り方
ホームボタンとスリープボタンを同時に押します。
撮ったキャプチャは写真のカメラロールにをタップすると見ることができます。
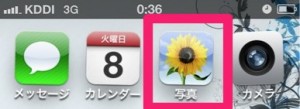
文字入力
カーソルの右側の文字を消す
これはできないようです。カーソルを移動させてうまくデリートボタンを使うしかないようです。
本文の取り消し
入力した本文を全部消したいときはiPhoneを本体を振ります。
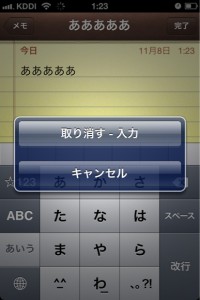
テキスト全選択+デリートボタンでも可能ですが、早く作業できます。
アラーム
意外と重宝するアラーム機能。ガラケーだと必ずあります。
iPhoneではデフォルトにある時計のアプリで利用できます。
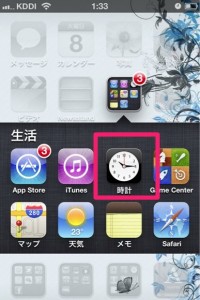
時計のアプリを立ち上げて、下のタブからアラームを選択します。

あとは設定するだけなのですが、注意点としてiPhoneではマナーモード時にアラーム音がなります。
回避方法はiPhoneで音を鳴らさずバイブレーションのみで無音アラームを設定する方法。電車での目覚ましに。マナーモードでも音が鳴るiPhone4!無音の着信音で解決。 – はてなで泣いたで紹介されています。
無音の音をアラームに当てて回避する方法です。



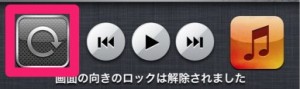
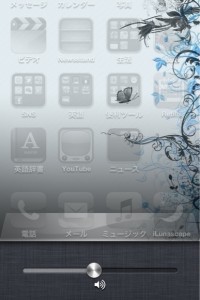








コメント