「Sparrow」は使いやすいインターフェイスのメールクライアントアプリです。
操作感としてはTwitterの標準アプリでメールを操作できます。
綺麗な見やすいデザイン、横にスワイプするとスターや、タグづけできるサブメニューが出てきたり、
同じ相手とのメールは一覧で表示でき、番号を指定するとそのメールに辿り着けるなど
PCメールクライアントに近い使用感です。


auのメール、ezweb.ne.jpでもSparrowの設定が可能ですが、
以下の項目がイマイチだったので使用をやめました。
「Sparrow」は使いやすいインターフェイスのメールクライアントアプリです。
操作感としてはTwitterの標準アプリでメールを操作できます。
綺麗な見やすいデザイン、横にスワイプするとスターや、タグづけできるサブメニューが出てきたり、
同じ相手とのメールは一覧で表示でき、番号を指定するとそのメールに辿り着けるなど
PCメールクライアントに近い使用感です。


auのメール、ezweb.ne.jpでもSparrowの設定が可能ですが、
以下の項目がイマイチだったので使用をやめました。
・リアルタイム受信ができない
・通知機能がない
多機能通知アプリ『Boxcar』を使用するとプッシュ通知できるが設定に手間がかかる
iPhoneメールアプリ『Sparrow for iPhone』をプッシュ通知から起動する方法(Boxcar編) | 代助のブログ・デフォルトのメッセージ.appだと新規メール作成時にひらがなを入力すると
ふりがながついている連絡帳データが表示されるがSparrowでは表示されない。(これが一番引っかかりました。)
GmailやyahooメールなどのWEBメールを利用するのであればSparrowは良いアプリかと思います。
Gmailで利用する場合はSparrowをたちあげて、
Gmailのユーザー名、パスワードを入力するだけですぐに利用が可能です。
ezweb.ne.jpでの設定手順を下記になりますがおすすめはしません。
Sparrow
(4.0 / 596件の評価)
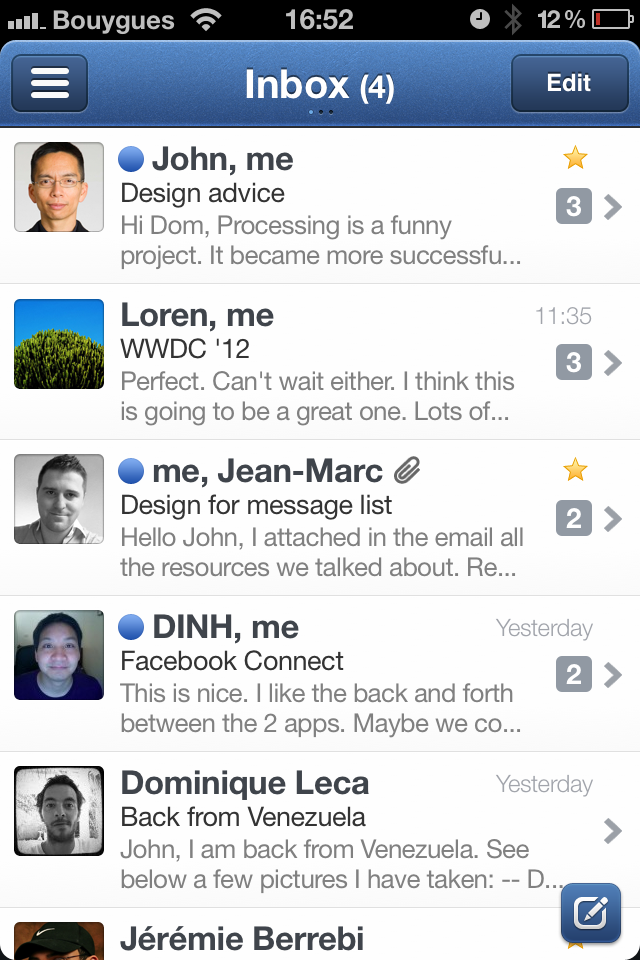

ezweb.ne.jpでの設定手順
Wi-Fiはオフにします。
ここをタップしてショートメール画面へ移動します。
本文に「1234」を入力し「送信」をタップします。
少し待つとメールが届きます。
届いたメールのURLをタップ。

その他の設定を選びます。
「メールアカウント手動設定」をタップします。
ID/PWをSMSで送信しましたの画面が表示されます。
こっからSparrowの設定。
Sparrowを開きます。
名前:判別できればなんでもOK(auメール等)
メール:自分のアドレス
パスワード:メッセージアプリに届いたパスワード
入力したら右上の保存をタップします。
・受信サーバ
ホスト:imap.ezweb.ne.jp
ログイン:送られてきたユーザー名
・送信サーバ
ホスト:smtp.ezweb.ne.jp
ログイン:送られてきたユーザー名
を入力します。
ここから機能説明
ナビゲート:右上の「次へ」をタップします。
Macをお持ちですか?:そのまま右上の「次へ」をタップ。
やっぱりSparrowでの利用をやめようと思った場合は
メールのパスワードが変わってしまっているので
iPhone4s au Eメールのリアルタイム受信設定方法の[7]の「メールアカウント自動設定を行う」をタップする手順をやり直します。
参考URL
【iPhone 4S】Eメールアドレス設定ガイド(再設定手順) 3.2版 | iPhone | au
【au-iPhone】MMS選択者は「メール」「Sparrow」も併用可【難易度高め】 – iZono
auのiPhone4Sのリアルタイム通知を消してIMAPに戻した : 飽きるまで日記
・リアルタイム受信ができない
・通知機能がない
多機能通知アプリ『Boxcar』を使用するとプッシュ通知できるが設定に手間がかかる
iPhoneメールアプリ『Sparrow for iPhone』をプッシュ通知から起動する方法(Boxcar編) | 代助のブログ・デフォルトのメッセージ.appだと新規メール作成時にひらがなを入力すると
ふりがながついている連絡帳データが表示されるがSparrowでは表示されない。(これが一番引っかかりました。)
GmailやyahooメールなどのWEBメールを利用するのであればSparrowは良いアプリかと思います。
Gmailで利用する場合はSparrowをたちあげて、
Gmailのユーザー名、パスワードを入力するだけですぐに利用が可能です。
ezweb.ne.jpでの設定手順を下記になりますがおすすめはしません。
Sparrow
(4.0 / 596件の評価)
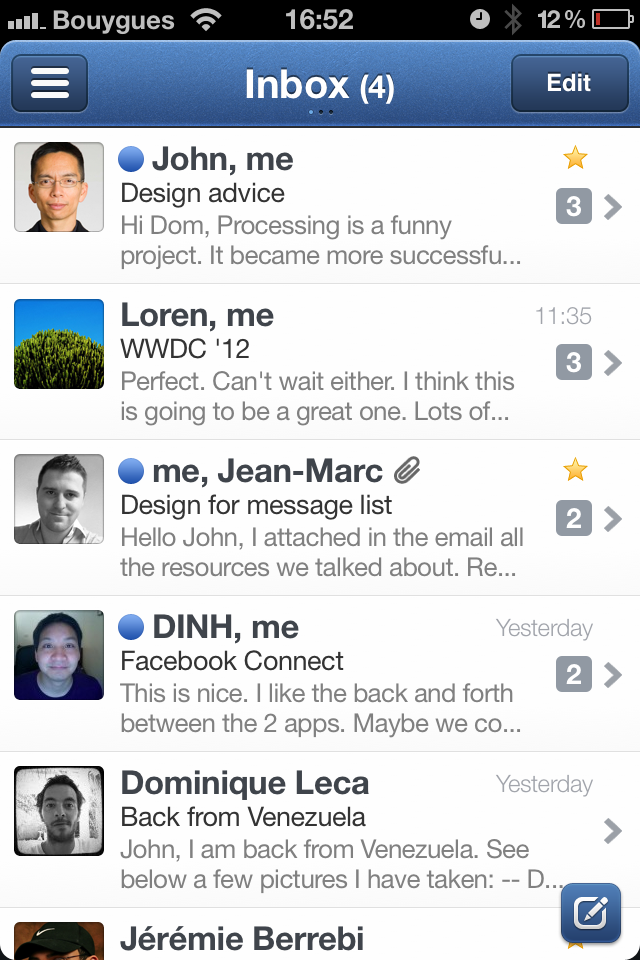

ezweb.ne.jpでの設定手順
Wi-Fiはオフにします。
ここをタップしてショートメール画面へ移動します。
本文に「1234」を入力し「送信」をタップします。
少し待つとメールが届きます。
届いたメールのURLをタップ。

その他の設定を選びます。
「メールアカウント手動設定」をタップします。
ID/PWをSMSで送信しましたの画面が表示されます。
こっからSparrowの設定。
Sparrowを開きます。
名前:判別できればなんでもOK(auメール等)
メール:自分のアドレス
パスワード:メッセージアプリに届いたパスワード
入力したら右上の保存をタップします。
・受信サーバ
ホスト:imap.ezweb.ne.jp
ログイン:送られてきたユーザー名
・送信サーバ
ホスト:smtp.ezweb.ne.jp
ログイン:送られてきたユーザー名
を入力します。
ここから機能説明
ナビゲート:右上の「次へ」をタップします。
Macをお持ちですか?:そのまま右上の「次へ」をタップ。
やっぱりSparrowでの利用をやめようと思った場合は
メールのパスワードが変わってしまっているので
iPhone4s au Eメールのリアルタイム受信設定方法の[7]の「メールアカウント自動設定を行う」をタップする手順をやり直します。
参考URL
【iPhone 4S】Eメールアドレス設定ガイド(再設定手順) 3.2版 | iPhone | au
【au-iPhone】MMS選択者は「メール」「Sparrow」も併用可【難易度高め】 – iZono
auのiPhone4Sのリアルタイム通知を消してIMAPに戻した : 飽きるまで日記





















コメント